
题图:来自 Adobe Sensei
Hello 大家好,我是安哥。
今天这篇文章,想来说一下我们日常办公经常会接触到的一种文档格式——PDF。
虽然经常接触,但说实话,我对 PDF 既熟悉又陌生:
熟悉的是我知道 PDF 有两个特性,在不同系统或设备上可以保证内容的一致性,不会出现版式错乱的问题;另一个则是它不能很方便地进行编辑,这在有些情况下可以防止我们的文件被别人随意修改。
说陌生则是因为,我对 PDF 认识仅限于 PDF,也不知道 PDF 这三个缩写的英文字母代表什么意思。
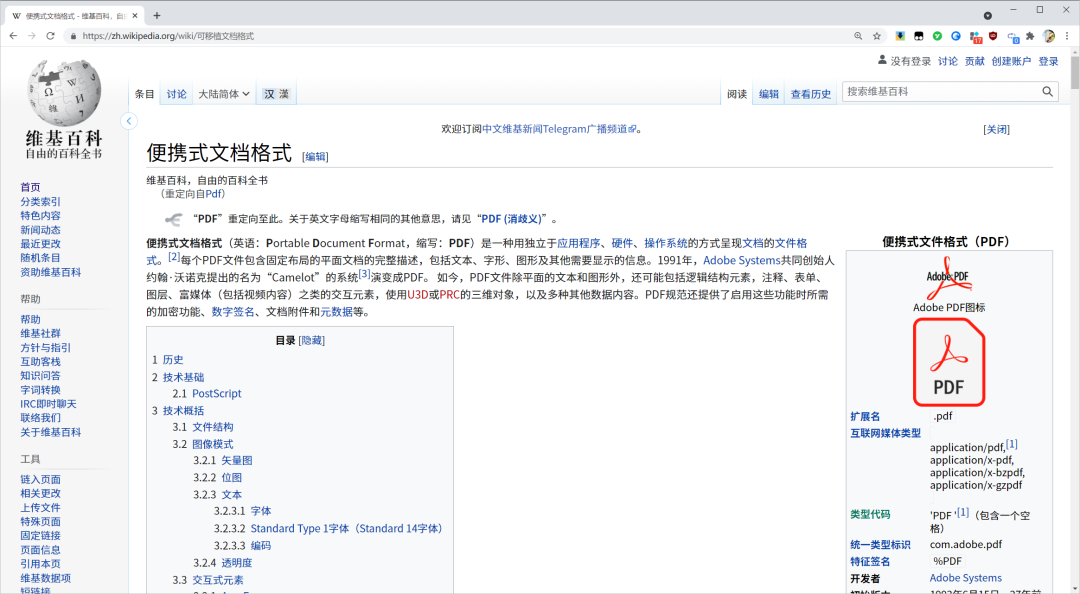
维基百科?PDF?词条
前面唠嗑了这么多,即便没搞明白什么是 PDF,这也并不妨碍我们去使用 PDF,我们日常使用 PDF 的过程中可能更关注这些:
PDF?如何转换为可编辑的 Word 如何减小 PDF?的体积,即压缩 PDF 如何分割 PDF,例如从一份厚厚的?PDF?文档中提取出我们想要的部分页面
因此,今天的这篇文章,我整理了解决这些问题可以使用的一些工具,如果你也有同样的需求,希望下面的内容会对你有帮助。
01. 将 PDF 转换为其他格式
这可以说是一个老生常谈的问题了,对于这个需求,有两类解决方法,一个是使用各种在线格式转换工具,例如 Smallpdf、iLovePDF?等等。
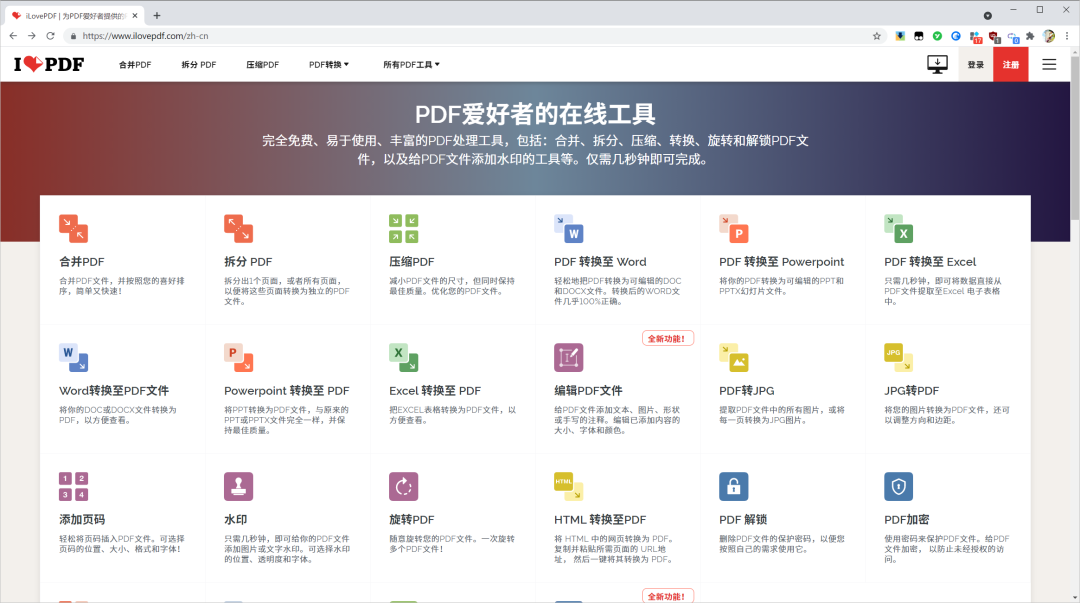
iLovePDF?官网
另一个则是在电脑本地安装 PDF 相关的处理软件,例如 Adobe 公司推出的 Adobe Acrobat Pro DC。

之所以要选择这款软件,主要还是因为它应该是目前最专业的 PDF 处理工具,而且根据维基百科 PDF?词条展示的内容,「PDF 起初为 Adobe 所控制的专有格式」。
专业的事应该由专业的人来做,不选 PDF 自家爸爸的产品,难道还有理由选择其他家的吗?
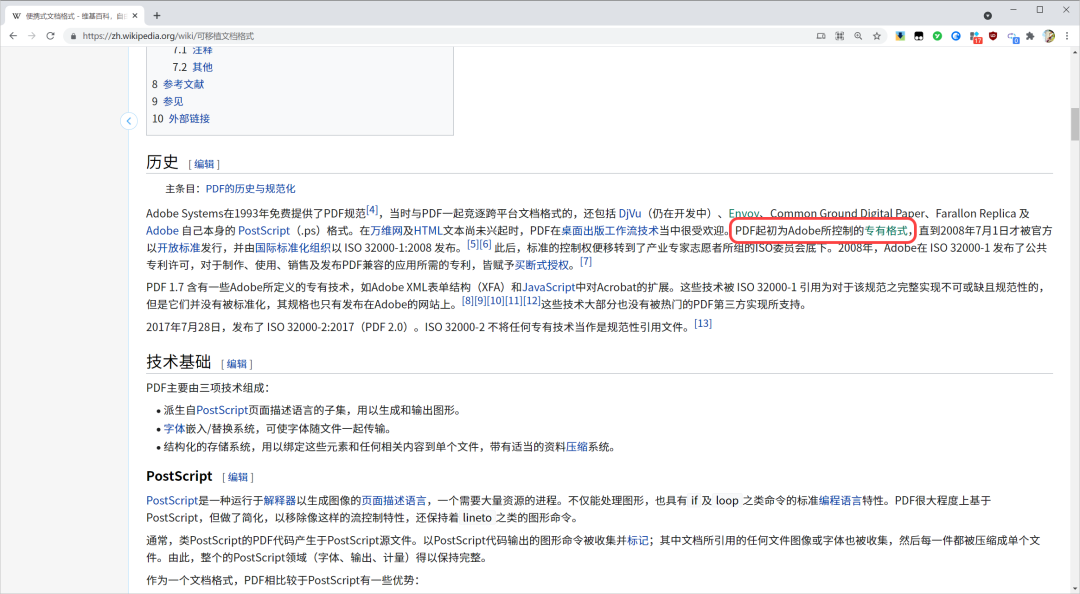
在?Acrobat Pro?中打开待转换格式的 PDF?文件,点击文件选项卡,选择「另存为」。
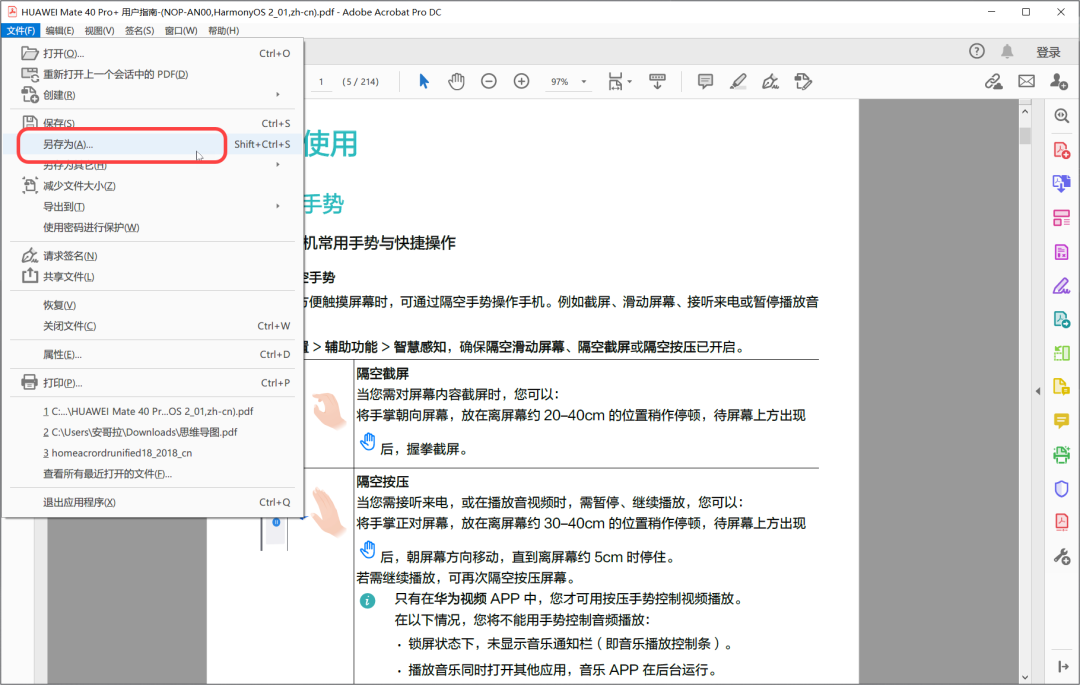
在弹出的文件保存窗口,点击下方的「保存类型」,里面提供了多种可选的文件导出格式,包含 Word、PPT 和图片格式 PNG、JPG 等。
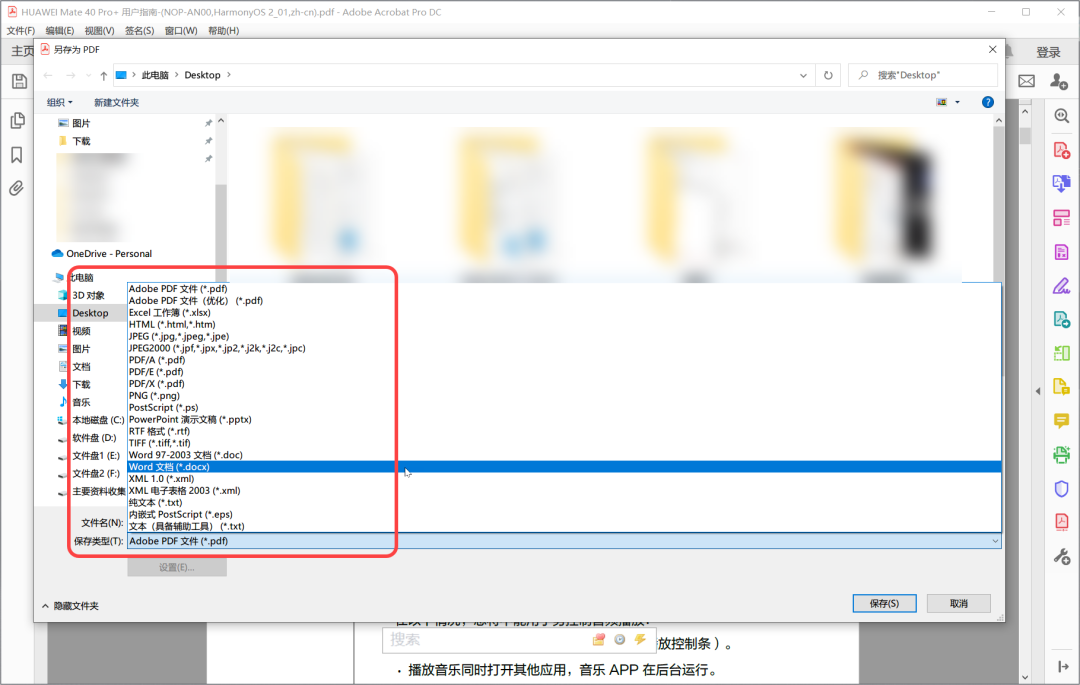
这里我选择了 Word 格式,转换前后的 PDF 和 Word 文件如下,转换后得到的图片仍旧为彩色,且绝大部分文字内容可以随意编辑。

对于一些经过矢量化的文字(也称转曲),它们就会从文本变成形状,无法像文本那样自由编辑。

02.?编辑?PDF?
前面介绍的转换格式,只能说是强大的?Acrobat?中的一个小功能,Acrobat?的「工具」选项卡中提供了多个 PDF 处理相关的工具,其中就包含了编辑 PDF?的工具。
首次使用编辑 PDF?工具,可能需要先点击工具下方的「添加」按钮,安装好插件之后才能使用这一功能。
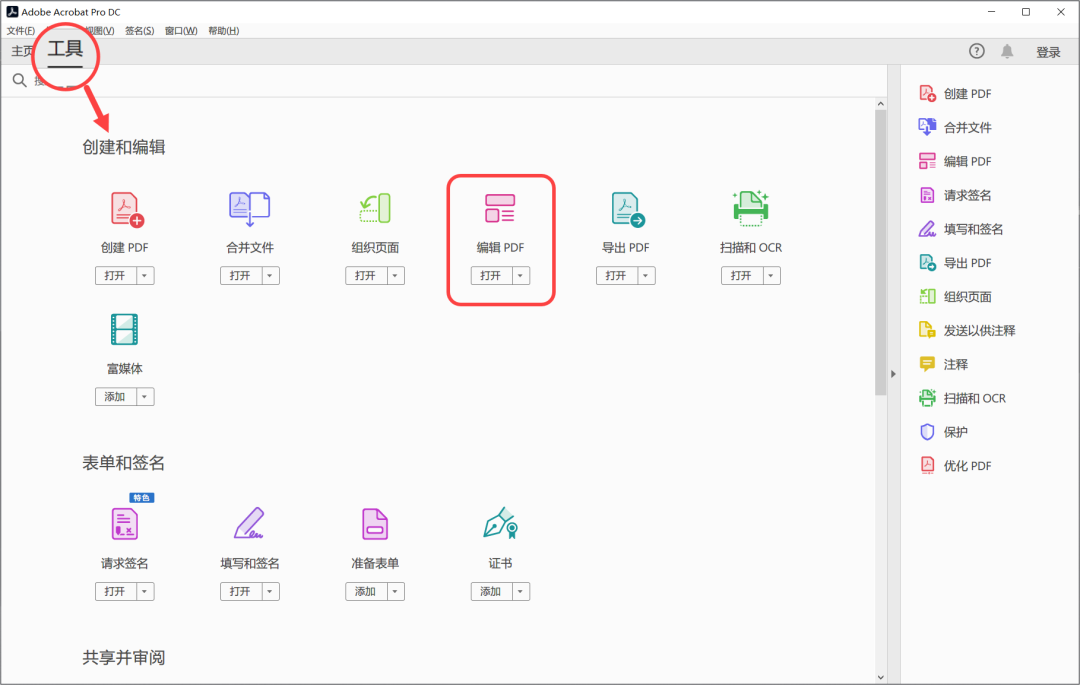
切换到想要编辑的 PDF 文档中,在右侧栏就能看到刚刚添加的「编辑 PDF」工具,点击按钮进入 PDF 文档的编辑状态。
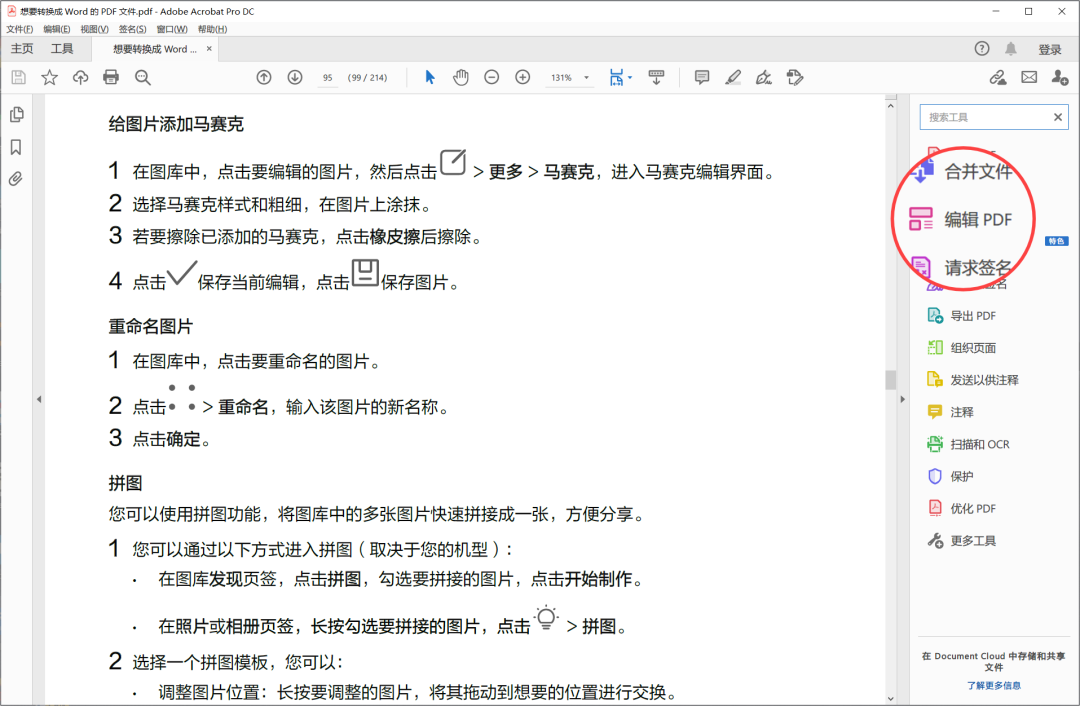
进入编辑状态后,整个文档的内容会划分成一个一个的块,用鼠标选中想要编辑的文本内容,可使用 Backspace 退档键删除内容,或者直接输入文本替换原有的内容。
对于 PDF?中新增的文本内容,在右侧的格式面板中,可以设置文本所使用的字体、字号大小、对齐方式、行间距和字间距等。
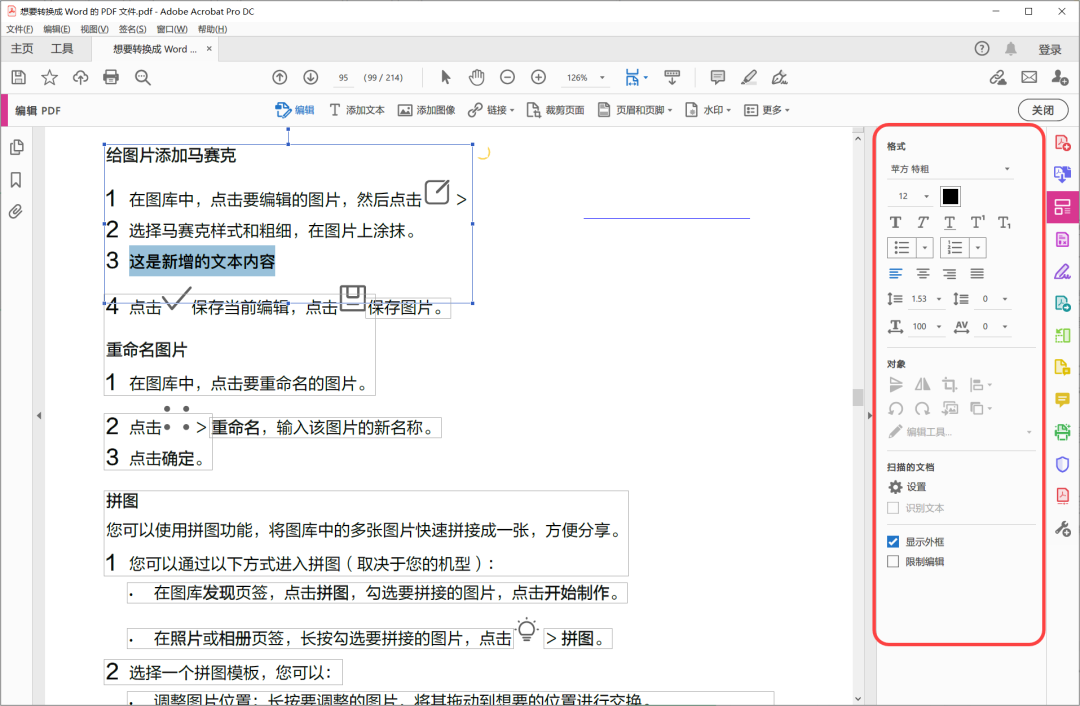
除了基本的文本/图片编辑功能,顶部的工具栏还提供了其他的编辑选项:添加图片、添加超链接、裁剪页面、添加或删除页眉页脚、添加水印和为 PDF 设置背景图片。
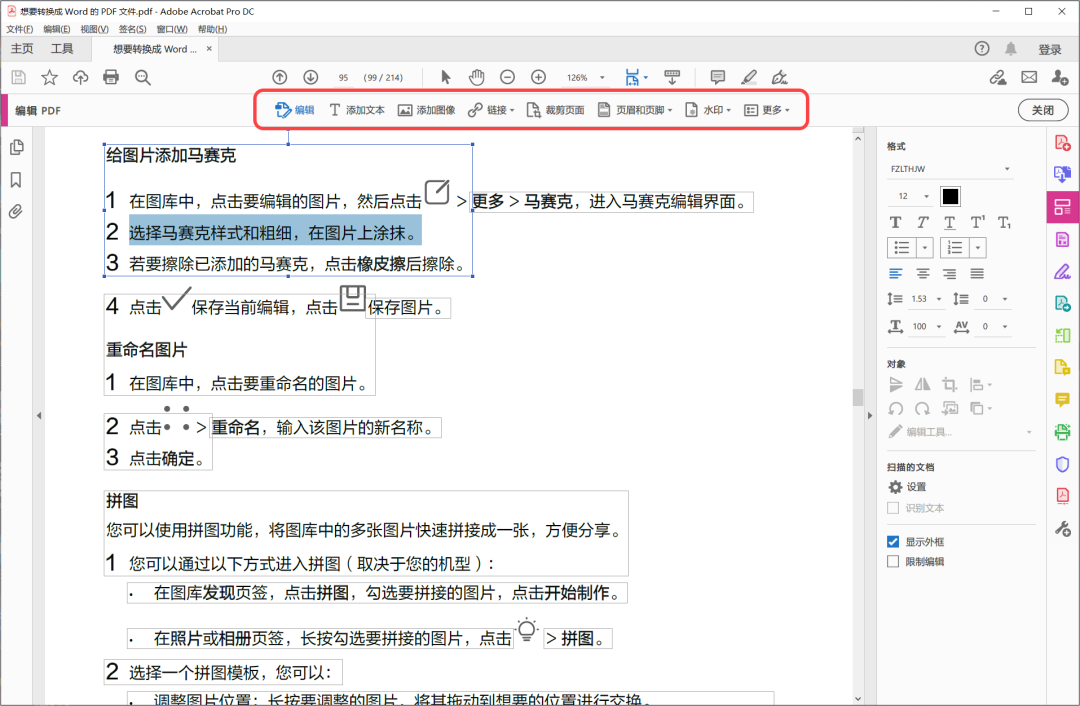
值得一提的是,除了 Acrobat,Adobe?家的另外一款软件 Adobe?illustrator(简称 Ai),也可用来编辑 PDF 文档。
直接将待编辑的 PDF?文档拖拽到软件窗口中打开,如果你的 Ai?是 2019?以前的版本,它每次只能打开 PDF?文档中的一页,如果是 2019 及以上的版本,在 Ai 中可以一次性打开多个页面。
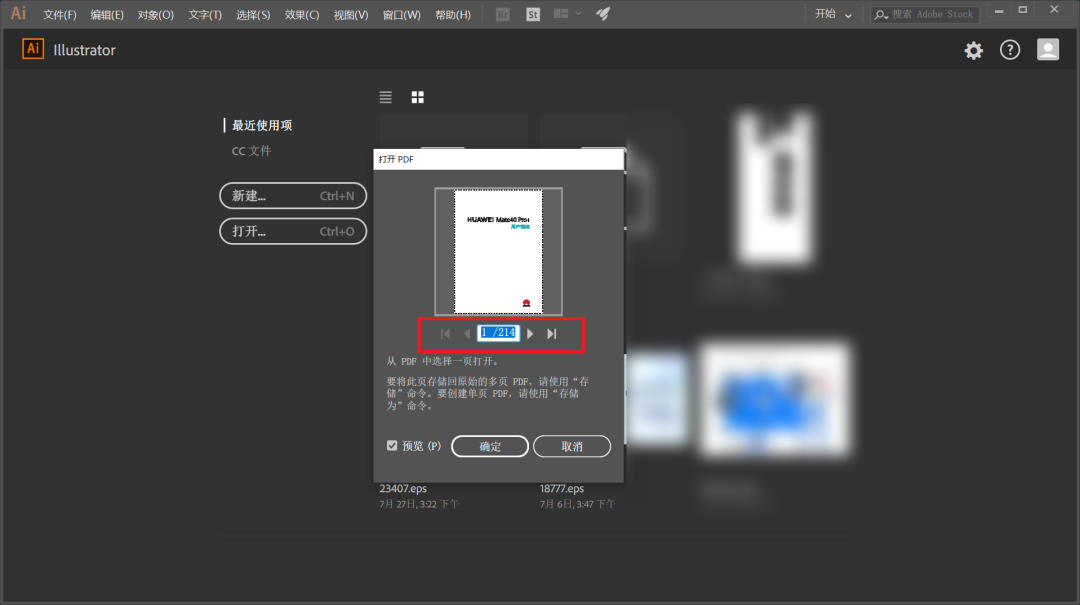
Ai 2017?的版本
如果你比较熟悉 Ai 软件的使用,那么使用 Ai 来编辑 PDF 文档就会比较舒服,因为它会涉及到选择工具、图层面板、组合功能、剪切蒙版等工具的使用。
对 Ai 操作或功能不熟悉的朋友,建议还是使用更适合大众的 Acrobat 来编辑文档。
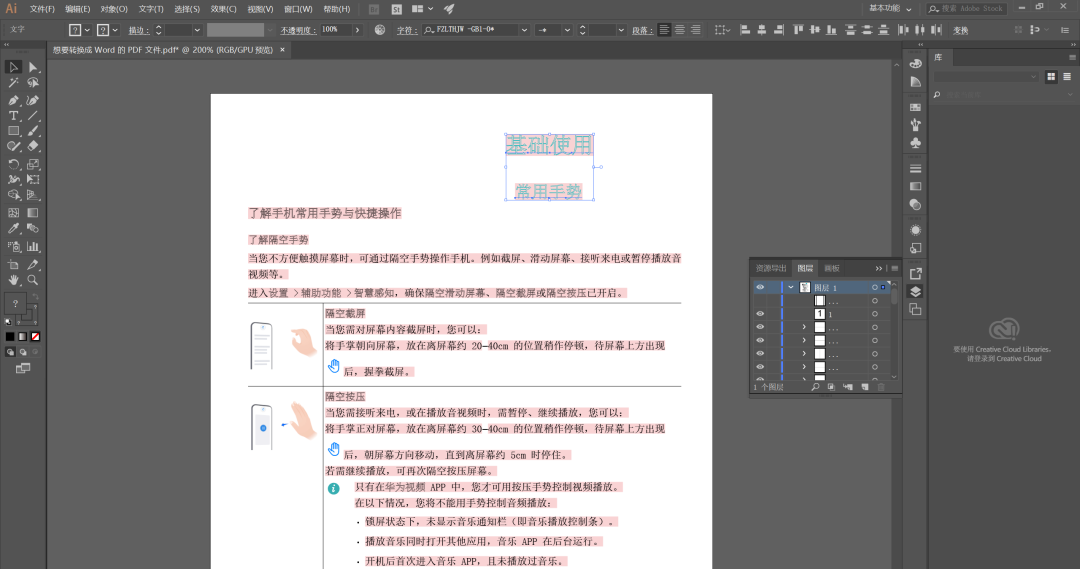
使用选择工具改变文本的位置
03.?拆分 PDF?&?删除单个页面
使用 PDF 文档的过程中,有些朋友可能会遇到一些比较特殊的需求,例如将一份厚厚的 PDF 文档拆分成多个小的 PDF 文档,或者删除 PDF 中不必要的页面。
对于这两个问题,我们可以使用?Acrobat?的「组织页面」工具来解决。
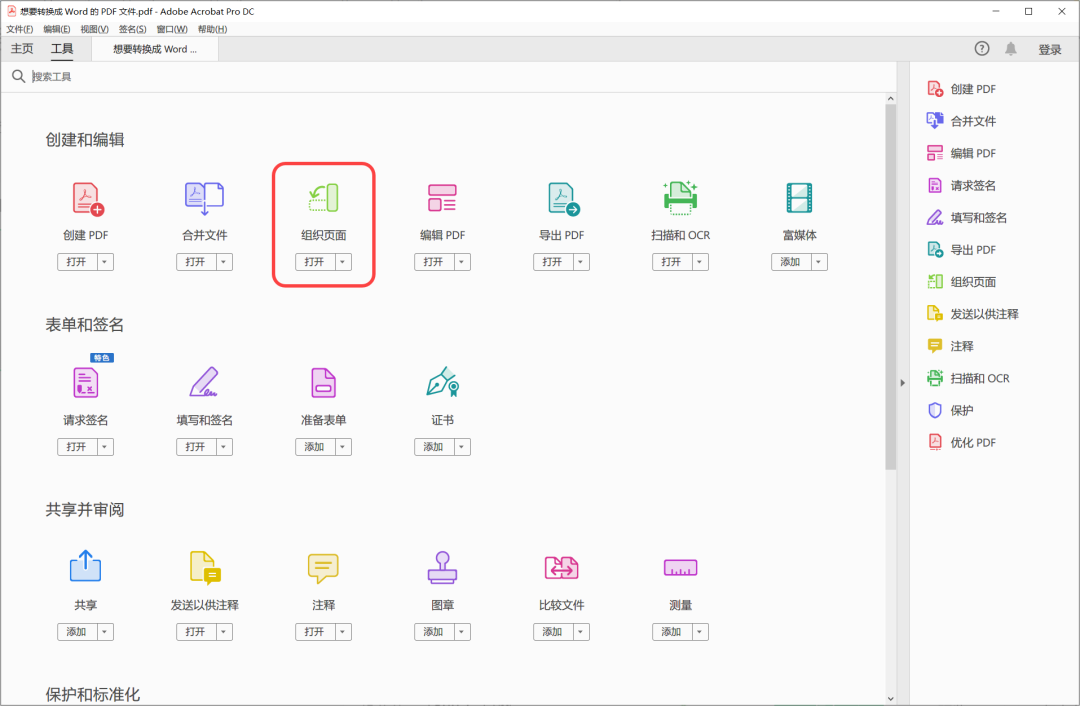
在打开的 PDF?文档中,点击右侧的工具栏「组织页面」,PDF?文档会切换到下图的页面缩略图预览模式。
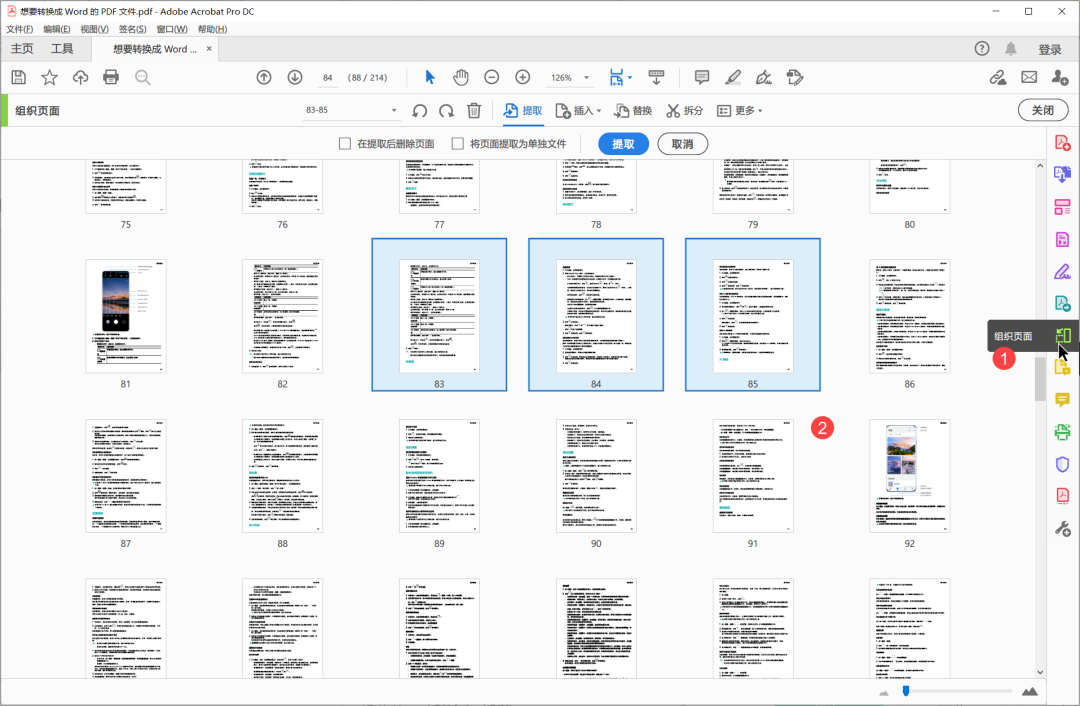
用鼠标选中一个或多个页面并右击,可对页面进行多种操作:删除页面、提取页面或对页面进行旋转等。
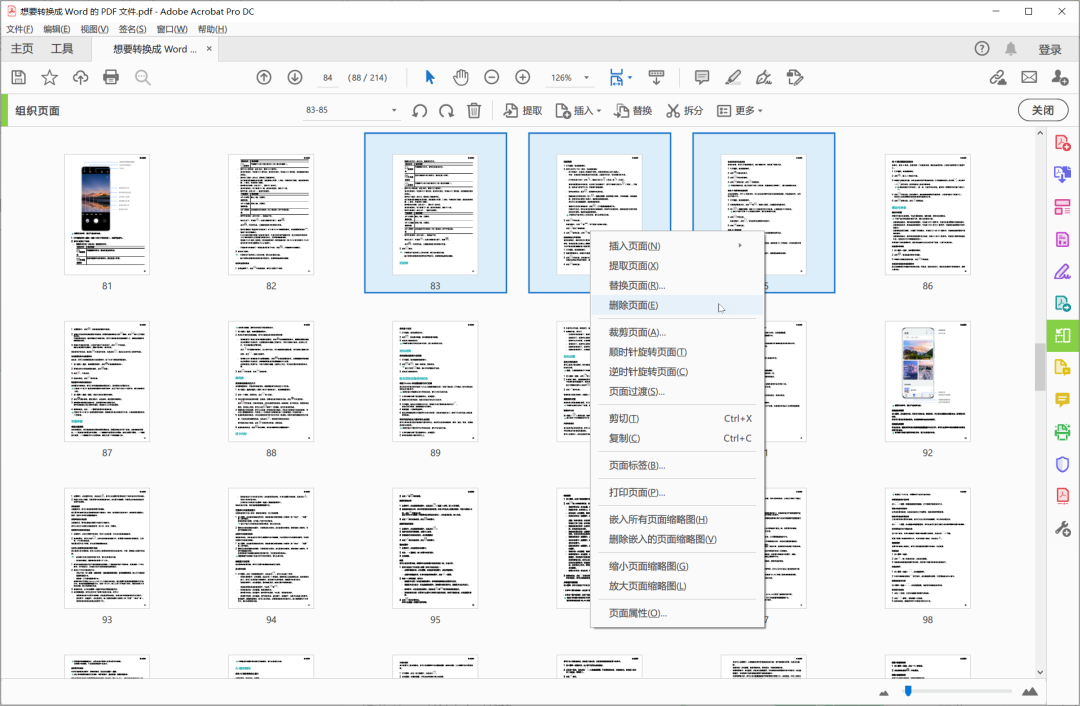
提取页面则可以将选中的一个或多个页面,单独导出为一份 PDF?文档,这样其实也间接达到了拆分?PDF 的目的。
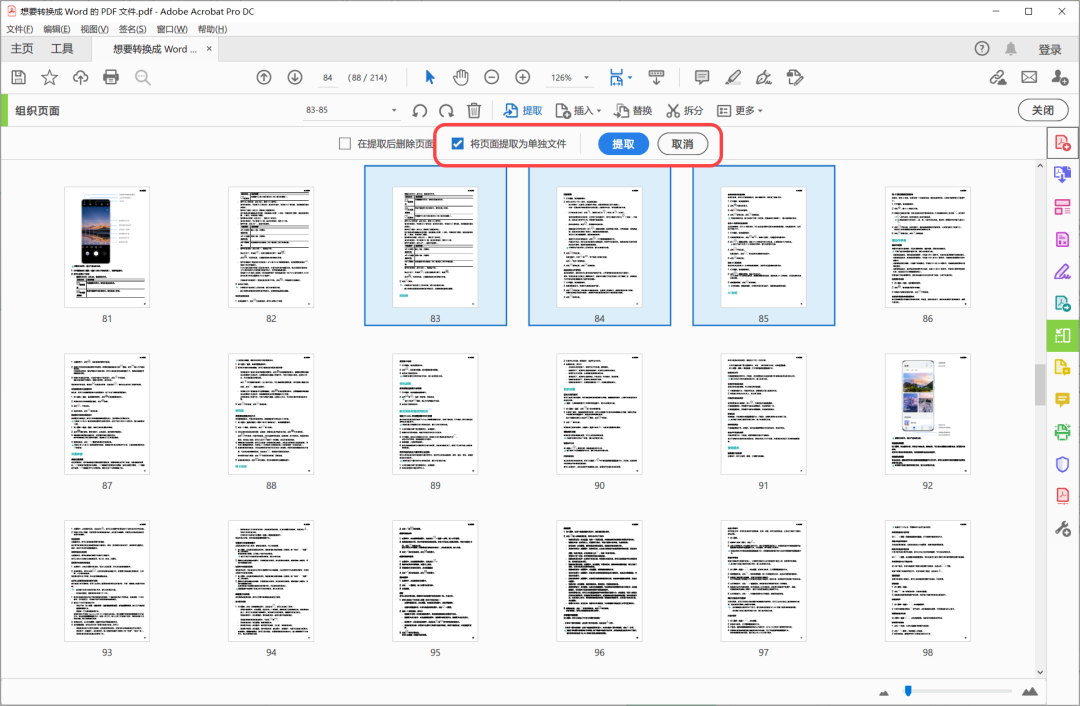
相比较之下,Acrobat?自带的拆分功能反而显得没那么灵活,它可以按照拆分后的每个 PDF 页面数量、文件大小来拆分一个 PDF 文件。
举个例子,如果你使用拆分选项中「页数」维度、页面设置为 2 来拆分一份 PDF,那么它就会被拆分成每一份页数都为 2 的多个 PDF 文件。
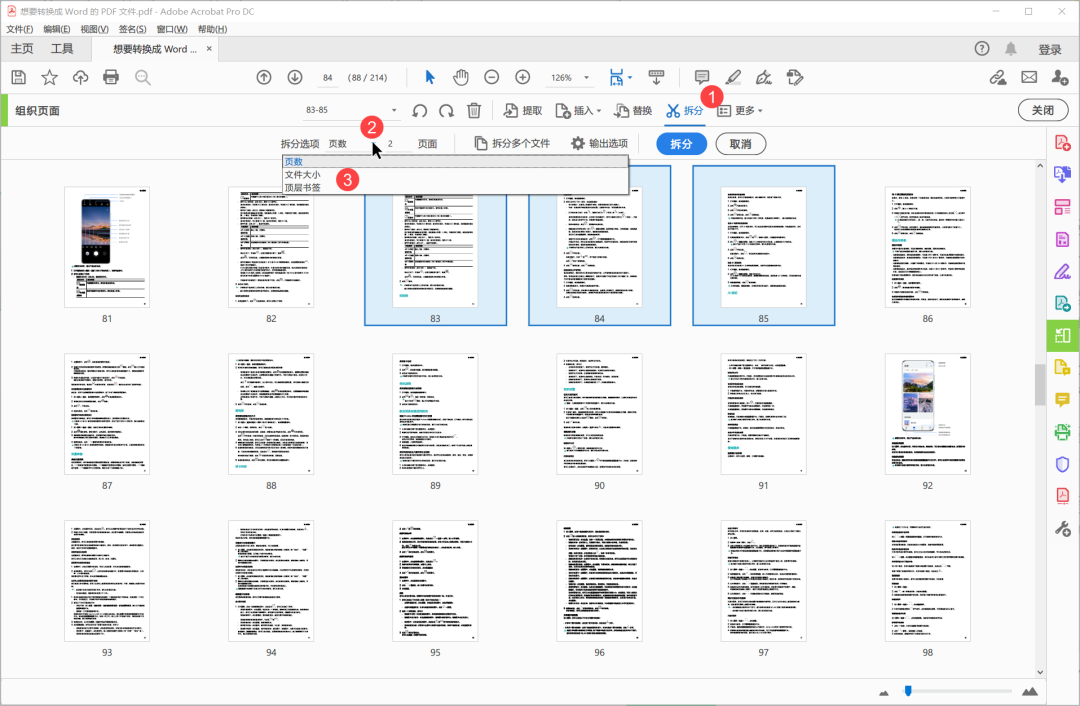
04. 压缩 PDF
如果你的 PDF 文档中添加了大量的图片,那么它相比纯文本的 PDF 文档在体积上就会大很多。
如果你想要压缩一下较大的 PDF?文件,为文件接收者节省流量或减少下载文件的等待时间,可以使用?Acrobat?的「优化 PDF」工具来压缩文档。
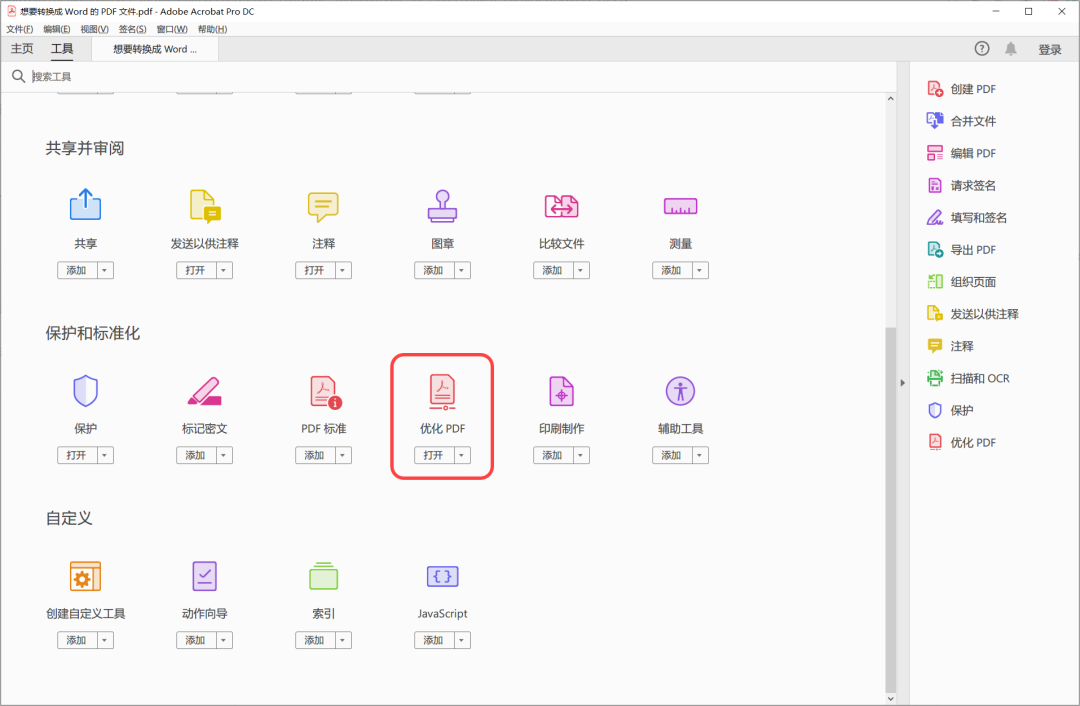
打开优化 PDF 功能,顶部的工具栏提供了两种压缩 PDF 文件的方式,一种是普通压缩,另一种是高级压缩,普通压缩无需复杂的设置,可以直接压缩导出文件。
高级压缩则可以根据最终浏览 PDF?所使用的设备,从内置的选项中选择合适的预设:
例如在手机上浏览 PDF 可选择「移动电话」的预设,将图片分辨率更改为?96?ppi,从而更好地减小 PDF 文档的体积。
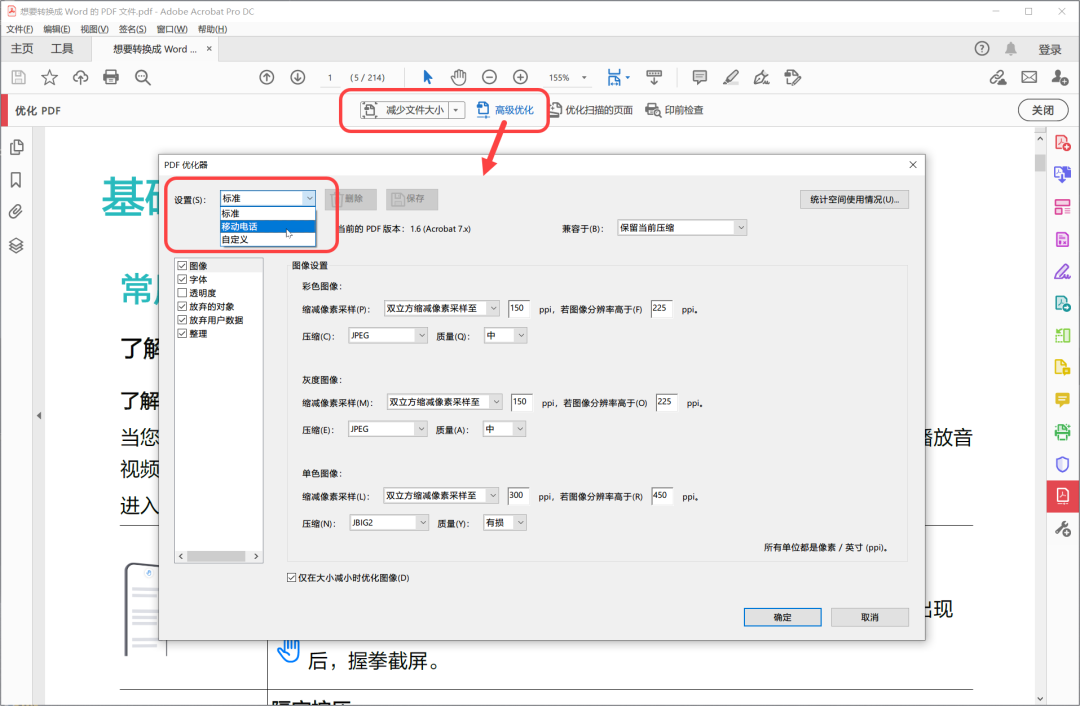
05.?加密 PDF
之前在一篇文章《有了这个加密工具,我把电脑上的小姐姐都关起来了。》中介绍过加密 PDF 文档的方法,不过那个方法仅限于从 Word 或 PPT 中导出 PDF。
对于未加密的 PDF 文档,如果想对其进行加密,防止别人未经过你的允许查看 PDF 文档,同样可以使用 Acrobat 来加密 PDF 文档。
使用加密功能之前,请先确保你已经添加了「保护」工具。
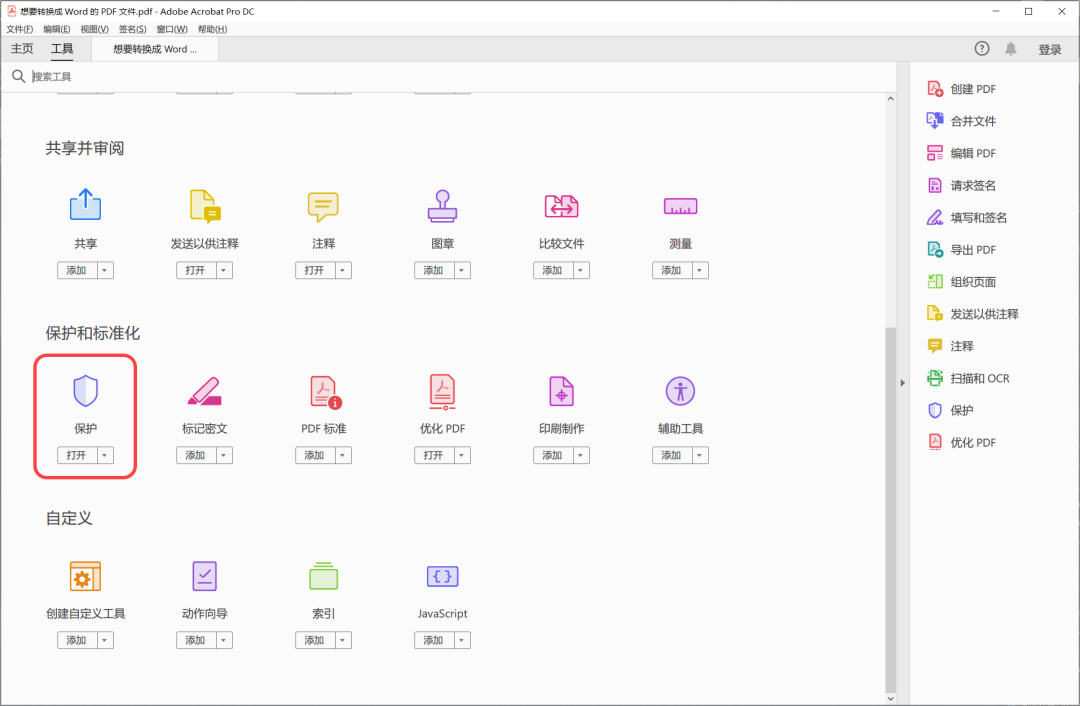
之后你就可以为 PDF?文档设置密码了,这里的密码分为两个,一个是查看密码,一个是编辑密码,两者是分开的。
如果只是单纯加密,设置查看密码就可以了,如果还想阻止别人随意修改或者篡改 PDF 的内容,也可以把编辑密码加上。
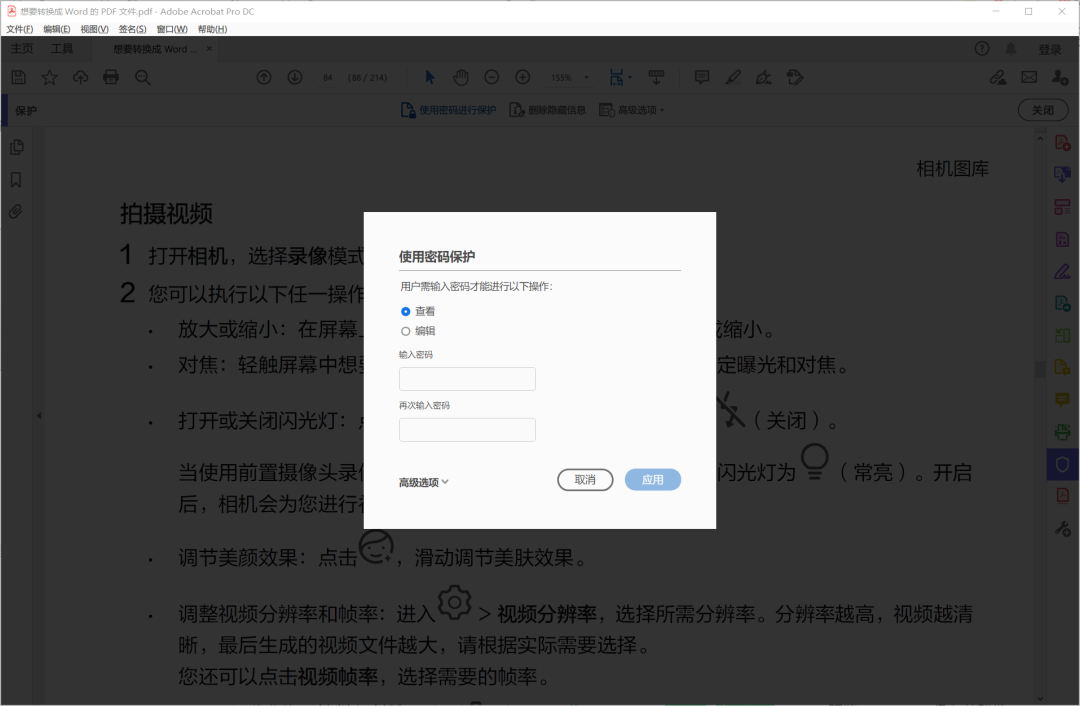
以上就是本次想和你分享的内容。
看完文章如果觉得对你有帮助的话,别忘了点击底部的「点赞/在看」鼓励一下我,谢谢。
目前进度 9814/10000
需要得到你的支持
公众号千千万,在比特世界相遇也是一种缘分
还没关注的朋友,请点下面

 手机扫码打开
手机扫码打开
